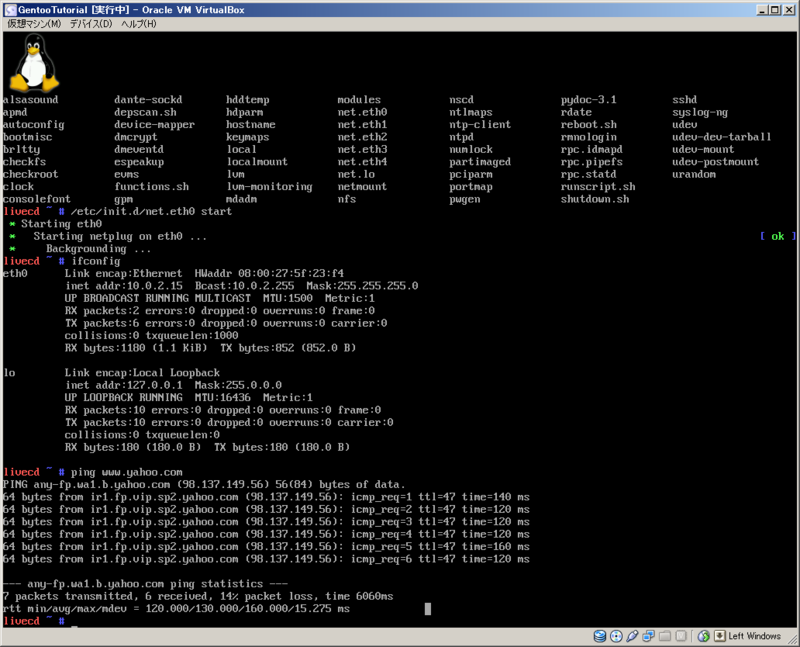Gentoo勉強会の復習
Gentoo勉強会を一月ほど前にやっていました。
遅まきながらまとめます。
最初は@mkamotsuさんと@naota344さんに話してもらい
その後はかなりありそげな環境(Windows7+Virtualbox)にx86のGentooを教えてもらいながら入れるつうのをやってました。
そのインスコの模様をまとめます。
VirtualBoxの仮想マシン作成
新規アイコンをクリックします

vm名を入力、Linux、Gentooを選択します

vmのメモリサイズを入力します。このマシンの場合8Gメモリがあるので2G割り当てています。
4Gある場合なら1G位、4Gなければメモリを増設するといいかもしれません。
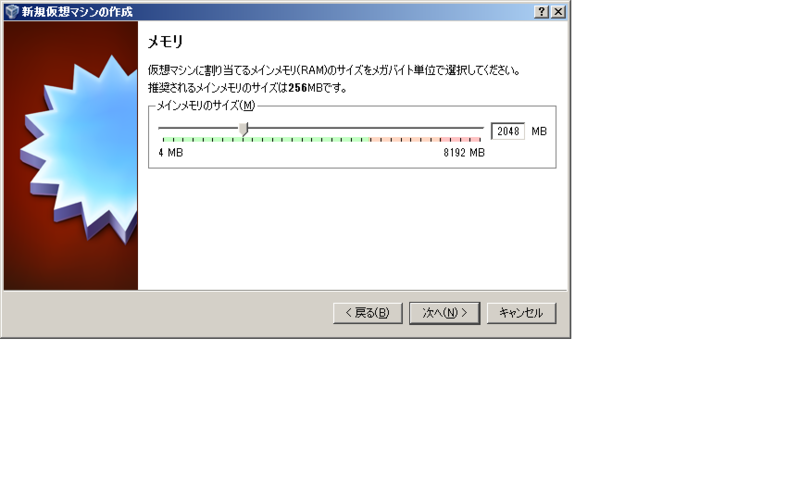
vmのHDDを作成します。そのまま次へ行ってください

するとwizardが始まりますが、全部そのまま次へをクリックしてください。これでvmができました。
次にGentooミラーサイトからGentooのインストールCDのイメージをダウンロードします。
ここでは以下のurlからx86のイメージをダウンロードします。
http://ftp.jaist.ac.jp/pub/Linux/Gentoo/releases/x86/current-iso/
次にvmの設定をします。作成したvmを選択した状態で設定アイコンをクリックしてください。
次にCD/DVDデバイスに先ほどダウンロードしたGentooのx86isoイメージを設定します。

私のWindows7環境では(Macではいけました)この設定をするとなぜか起動できなくなったのでプロセッサの設定は1個にしましたが、
もしみなさんの環境で問題ないようであれば以下のようにプロセッサの設定でCPU数を2に、IO APICを有効化してください。


これでvmの設定は終わりです。起動アイコンをクリックするとGentooのboot画面になります。

VirtualBoxの操作方法についてダイアログが出てきますが全部OKボタンを押してください。
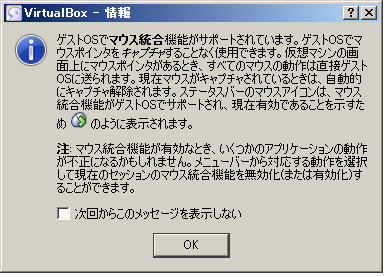
この画面まで来たらGentooハンドブックに従ってインストール作業を行います。
以下ではハンドブックに書かれていない注意点を述べます。
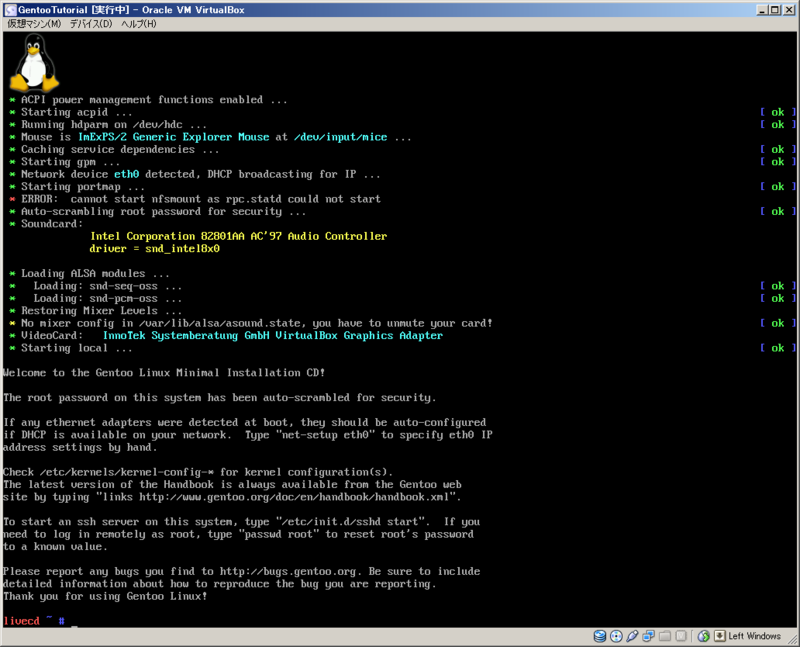
Gentooのインストールについて
最初のネットワーク設定について
まずネットワークにつながっていないとどうしようもないのですがVirtualBoxのネットワーク設定がNAT割り当てになっているのでホストマシンがネットワークにつながっていればネットワークにつなげるかと思います。
以下のようにして仮想マシンのネットワークアダプタeth0をstartしてから、適当なところにpingを打って返ってくるか確認してください。
/etc/init.d/net.eth0 start
ファイルシステムについて
- bootパーティションは必要ありません
- bootフラグも必要ありません
- swapは2G位でよいかと
こんな感じ
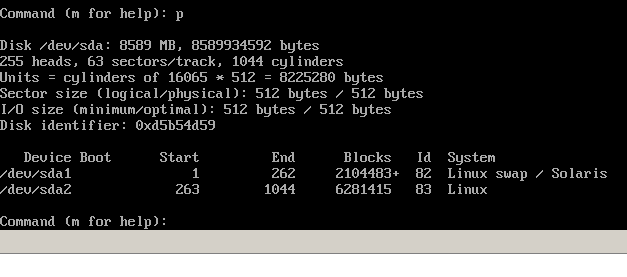
これでwriteします。
次に以下のようにスワップonしてext3でmkfsします

ハンドブックと違ってbootパーティションをつくってないので
mount /dev/sda2 /mnt/gentoo
とするだけで結構です。
make.confについて
次にmake.confですがこんな感じにするとよいようです。
もし仮想マシンの設定でCPU数を2にして起動に成功しているようであればMAKEOPTS="-j3"に変えてください。
CFLAGS="-O2 -march=native -pipe -fomit-frame-pointer" CXXFLAGS="${CFLAGS}" CHOST="i686-pc-linux-gnu" MAKEOPTS="-j2"
カーネル設定について
カーネルのインストールはマニュアルでやります。
とりあえずCPUのところだけ設定してもらえれば結構です。
ほとんどの方はCPUはCore2かと思います。
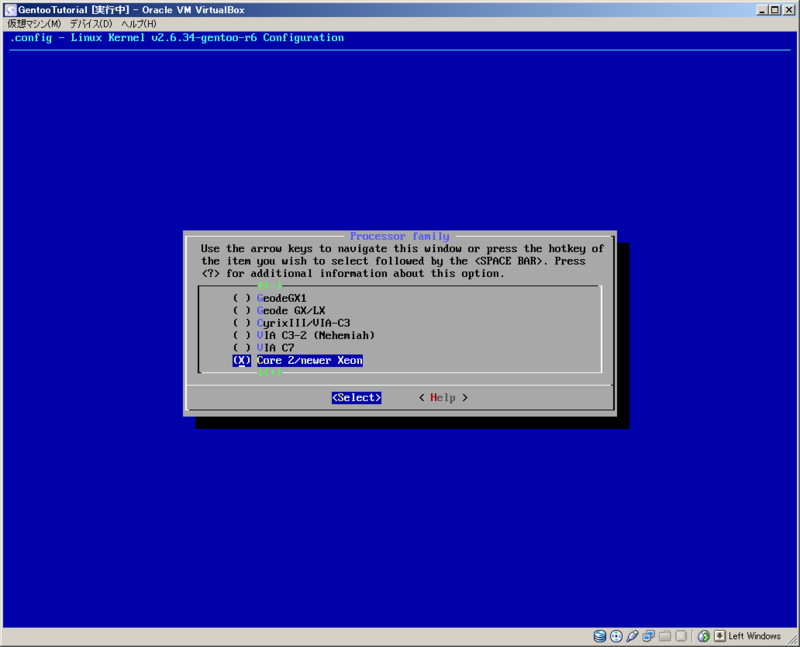
カーネル設定後のfstabはこんな感じです

残りその他諸々
ネットワーク設定は忘れずやっておいてください。
nano /etc/conf.d/net
とやってconfig_eth0=( "dhcp" )を追加してください。
ハンドブックのように
- /etc/conf.d/hostname
- /etc/hosts
を編集する必要はありません。
grub.confは以下のような感じです。
default 0 timeout 30 title Gentoo Linux 2.6.34-r6 root (hd0,1) kernel /boot/kernel-2.6.34-gentoo-r6 root=/dev/sda2
こんな感じでハンドブックでシステムの再起動、となっているところまで行ったらrebootではなくshutdown -h nowして仮想マシンのCD/DVDドライブを空にします。
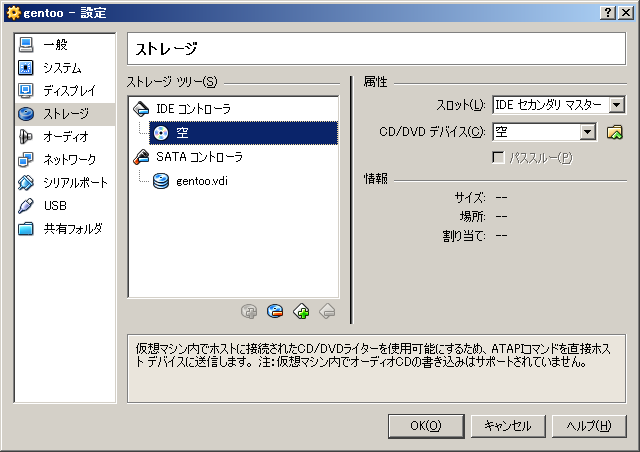
その後仮想マシンを起動しこのようにIPがうまく取得できているようであればOKです。

次のエントリでGNOMEを使えるようにするところまで紹介します。